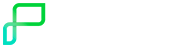Login
Para efetuar login, basta clicar no tópico “Login”, em seguida informar o seu e-mail ou documento, a senha cadastrada e clicar no botão “Entrar”. Enquanto o aplicativo estiver aberto, o mesmo não terá sua sessão encerrada, ou seja, a qualquer momento poderá acessá-lo sem a necessidade de efetuar o login, porém se o aplicativo tiver sido finalizado através do botão sair, ou através do fechamento do aplicativo pelo celular, para reabri-lo, o usuário deverá realizar o login novamente.

Esqueci minha senha
Caso o usuário esqueça sua senha, basta que o usuário clicar na opção “Não consegue acessar sua conta”. O aplicativo irá direcionar o usuário para uma tela, onde deverá ser informado o e-mail para envio do token.
IMPORTANTE
Token: Código de Segurança para liberação da senha do usuário que será enviado por e-mail. Lembrando que se o usuário clicar duas vezes, o primeiro e-mail contendo o token será invalidado, ou seja, sempre valerá o último token enviado.

Para realizar a troca de senha, basta informar e-mail e clicar no botão de ação “Lembrar Senha”. Após clicar no botão, um e-mail será enviado (conforme imagem abaixo) contendo um token para que o usuário possa efetivar a alteração da senha.

Exemplo de e-mail enviado pela Estapar com o token para troca de senha.

Assim que receber o token, basta o usuário digitar o código no campo “Token Recebido”, digitar a nova senha no campo “Senha” e confirmar a senha informada no campo “Confirmar Senha”.



Home
Assim que o login for efetivado com sucesso, a tela inicial “Home” será aberta, contendo as principais funcionalidades e uma opção de menu para acesso às demais funcionalidades através do botão , que se localiza à esquerda na parte superior do aplicativo.

Abaixo segue uma breve descrição de cada funcionalidade (mais detalhes serão descritos nos tópicos principais de cada funcionalidade):
Pagar Zona Azul Digital – Esta ação corresponde à utilização de tempo em estacionamento rotativo de zona azul, onde a Estapar realiza a administração da zona azul.
Comprar Créditos – Esta ação corresponde à aquisição de créditos (recarga) para ser utilizado em produtos da Estapar. Lembrando que, um crédito adquirido para um produto não poderá ser utilizando em outro: Exemplo: Crédito adquirido para Zona Azul Digital não poderá ser utilizado em Garagens de shopping, prédios comerciais e aeroportos, e vice-versa.
Pagar Estacionamento – Esta ação corresponde ao pagamento de tíquetes de estacionamento em prédios comerciais, shoppings, estacionamentos privados e aeroportos administrados pela Estapar.
Regularizar Veículo – Esta ação corresponde ao pagamento da notificação gerada pelo agente da Estapar, referente à zona azul. Esta situação ocorre porque o carro estava parado de forma irregular em vaga de zona azul.
Reserva de Vagas – Esta ação tem o objetivo de permitir que o usuário reserve uma vaga em estacionamentos administrados pela Estapar, para obter mais comodidade e praticidade ao cliente em eventos e jogos de futebol.
Buscar Vagas – Esta ação tem o objetivo de permitir que o usuário possa localizar as vagas mais próximas, tanto de zona azul quanto de estacionamentos em shoppings, aeroportos e prédios comerciais.
Buscar Seu Carro – Esta ação tem o objetivo de permitir que o usuário marque o ponto onde parou o seu carro via GPS ou QrCode disponíveis em garagens.
Meus Dados – Tela com funcionalidade de manter o cadastro do usuário atualizado. Importante sempre manter atualizado para que todas as funcionalidades do aplicativo, possam ser utilizadas. Nela possuirá os cadastros de: Pessoais, Endereço, Placas e Telefones.
Informações – Tela contendo informações sobre a Estapar e termos de uso do aplicativo.
Menu
Na opção menu, serão exibidas as funcionalidades do aplicativo Vaga Inteligente, para que atenda às necessidades de cada cliente.


Comprar Crédito
A funcionalidade “Comprar Crédito” tem o objetivo de permitir que o usuário realize uma recarga para os produtos da Estapar. Esses créditos poderão ser utilizados conforme regras de cada produto.
A funcionalidade poderá ser acessada de duas formas: Uma pela Home e a outra no menu dentro do tópico “Compra Online”, em ambos locais a funcionalidade possui o mesmo nome “Comprar Crédito”.

Ao usuário clicar na funcionalidade “Comprar Crédito”, o mesmo será direcionado para a tela onde conterá os valores a serem utilizados para recarga.
Após o usuário clicar em um valor desejado para recarga, uma tela contendo o valor selecionado e o produto informado serão exibidos.
Abaixo está descrito a particularidade de cada produto:
Zona Azul Digital
Para adquirir um crédito para o produto Zona Azul Digital, basta seguir os passos abaixo:
- Clicar em Comprar Crédito (Tanto pela Home do aplicativo quanto pelo menu);
- Clicar no produto “ZONA AZUL DIGITAL”;

- Selecionar o valor total de crédito a ser adquirido ou informar um valor diferente através da opção “Outro Valor”;

- Logo em seguida o sistema irá exibir o valor selecionado e seu respectivo produto (O texto “Crédito válido apenas para Zona Azul Digital” será exibido na parte superior do aplicativo para identificar que o crédito foi adquirido para o produto Zona Azul [Lembrando que um crédito adquirido para um produto, não poderá ser utilizado em outro produto]). Se o valor exibido na tela é realmente o valor desejado a ser adquirido de crédito, basta o usuário clicar em “Confirmar”;

- Se o usuário já gravou algum cartão de crédito para ser utilizado em compras futuras, os mesmos serão exibidos na tela do aplicativo, para que seja selecionado e ter a possibilidade de efetivar a recarga com sucesso. Para isso, basta deixar o cartão deseja na tela com exibição total do cartão e clicar no botão de ação “Efetivar Pagamento”.Porém, se o usuário não possui nenhum cartão informado, e/ou deseja realizar a compra de crédito (Recarga) com outro cartão de crédito, basta o usuário clicar no botão de ação “Novo Cartão”. Com isso uma imagem de um cartão de crédito será exibida para que os dados sejam digitados. E em seguida, basta deixar o cartão deseja na tela com exibição total do cartão e clicar no botão de ação “Efetivar Pagamento”.
IMPORTANTE
Valores fixos a serem exibidos:
R$ 5,00 - R$ 10,00 - R$ 15,00 - R$ 20,00
R$ 25,00 - R$ 50,00 - R$ 100,00 - R$ 200,00
E um campo livre para o usuário digitar o valor desejado. Porém o usuário poderá adquirir créditos através de uma recarga com valor mínimo de R$ 5,00.

Após o usuário confirmar o pagamento, o aplicativo irá exibir as informações da compra de crédito efetuada, conforme imagem abaixo:

Garagem
Para adquirir um crédito para o produto Garagem, basta seguir os passos abaixo:
- Clicar em Comprar Crédito (Tanto pela Home do aplicativo quanto pelo menu);
- Clicar no produto “GARAGEM”;

- Selecionar o valor total de crédito a ser adquirido ou informar um valor diferente através da opção “Outro Valor”;

- Logo em seguida o sistema irá exibir o valor selecionado e seu respectivo produto (O texto “Crédito válido apenas para garagens Estapar cadastradas” será exibido na parte superior do aplicativo para identificar que o crédito foi adquirido para o produto Garagem [Lembrando que um crédito adquirido para um produto, não poderá ser utilizado em outro produto]).

- Se o valor exibido na tela é realmente o valor desejado a ser adquirido de crédito, basta o usuário clicar em “Confirmar”;
- Se o usuário já gravou algum cartão de crédito para ser utilizado em compras futuras, os mesmos serão exibidos na tela do aplicativo, para que seja selecionado e ter a possibilidade de efetivar a recarga com sucesso. Para isso, basta deixar o cartão deseja na tela com exibição total do cartão e clicar no botão de ação “Efetivar Pagamento”. Porém, se o usuário não possui nenhum cartão informado, e/ou deseja realizar a compra de crédito (Recarga) com outro cartão de crédito, basta o usuário clicar no botão de ação “Novo Cartão”. Com isso uma imagem de um cartão de crédito será exibida para que os dados sejam digitados. E em seguida, basta deixar o cartão deseja na tela com exibição total do cartão e clicar no botão de ação “Efetivar Pagamento”.
IMPORTANTE
Valores fixos a serem exibidos:
R$ 5,00 - R$ 10,00 - R$ 15,00 - R$ 20,00
R$ 25,00 - R$ 50,00 - R$ 100,00 - R$ 200,00
E um campo livre para o usuário digitar o valor desejado. Porém o usuário poderá adquirir créditos através de uma recarga com valor mínimo de R$ 5,00.

Após o usuário confirmar o pagamento, o aplicativo irá exibir as informações da compra de crédito efetuada, conforme imagem abaixo:

Univates
Para adquirir um crédito para o produto Garagem, basta seguir os passos abaixo:

- Clicar em Comprar Crédito (Tanto pela Home do aplicativo quanto pelo menu);
- Clicar no produto “UNIVATES”;

- Selecionar a placa para qual o usuário deseja adquirir o crédito pela quantidade de acessos, e selecionar a quantidade total de créditos desejada ou informar uma quantidade diferente através da opção “Outro Valor”;
IMPORTANTE
Valores fixos para quantidade de créditos a serem exibidos:
10 - 15 - 20 - 30 - 100
E um campo livre para o usuário digitar a quantidade desejada. Porém o usuário poderá adquirir quantidade de créditos através de uma recarga com quantidade mínima igual a 10.

- Logo em seguida o sistema irá exibir a quantidade selecionada, o valor em reais a ser pago e seu respectivo produto (O texto “Crédito válido para UNIVATES” será exibido na parte superior do aplicativo para identificar que o crédito foi adquirido para o produto Univates [Lembrando que um crédito adquirido para um produto, não poderá ser utilizado em outro produto]).
- Se o valor exibido na tela é realmente o valor desejado a ser adquirido de crédito, basta o usuário clicar em “Confirmar”;
- Se o usuário já gravou algum cartão de crédito para ser utilizado em compras futuras, os mesmos serão exibidos na tela do aplicativo, para que seja selecionado e ter a possibilidade de efetivar a recarga com sucesso. Para isso, basta deixar o cartão deseja na tela com exibição total do cartão e clicar no botão de ação “Efetivar Pagamento”. Porém, se o usuário não possui nenhum cartão informado, e/ou deseja realizar a compra de crédito (Recarga) com outro cartão de crédito, basta o usuário clicar no botão de ação “Novo Cartão”. Com isso uma imagem de um cartão de crédito será exibida para que os dados sejam digitados. E em seguida, basta deixar o cartão deseja na tela com exibição total do cartão e clicar no botão de ação “Efetivar Pagamento”.

Após o aplicativo confirmar com sucesso a compra de crédito (recarga), o valor adquirido será somado ao saldo do usuário.

Pagar Zona Azul
A funcionalidade “Pagar Zona Azul” tem o objetivo de permitir que o usuário realize uma compra de um ou mais tíquetes das cidades que a Estapar administra a Zona Azul.
A funcionalidade poderá ser acessada de duas formas: Uma pela Home e a outra no menu dentro do tópico “Zona Azul Digital”, em ambos locais a funcionalidade possui o mesmo nome “Pagar Zona Azul”.

Para adquirir um tíquete (pagar estacionamento da zona azul), basta seguir os passos abaixo:
- Clicar em “Pagar Zona Azul” (Tanto pela Home do aplicativo quanto pelo Menu). Quando o aplicativo abrir a tela para que o pagamento da zona azul seja efetivado, o valor do saldo referente ao produto Zona Azul Digital será exibido na tela superior da tela, e abaixo os campos Placa Cadastrada e Cidade a ser adquirida o tíquete; lembrando que o usuário só poderá adquirir um novo tíquete para uma cidade se o usuário possuir saldo suficiente. Se não tiver saldo, terá que adquirir créditos através da funcionalidade “Comprar Crédito” do aplicativo Vaga Inteligente.

- Selecionar placa que deseja adquirir um tíquete;
- Selecionar cidade onde o carro estará estacionado;
- Se for obrigatório informar Setor, o campo será exibido para que o usuário o selecione.

- Assim que a cidade for informada e para a filiais que necessitam informar o setor, o mesmo for selecionado, o aplicativo irá carregar automaticamente os tempos disponíveis com suas respectivas tarifas. Base selecionar o tempo e tarifa desejado;
- Em seguida, basta clicar no botão “Utilizar Crédito”;

- Assim que o pagamento da zona azul for efetivado com sucesso, será exibido um tíquete contendo as seguintes informações: Data do pagamento; Cidade para onde o tíquete foi pago; Horário que o tíquete foi pago; Setor para qual o tíquete comprado (Somente para filiais que obrigam a informação do Setor); Limite máximo (Com Data, Hora e Minuto) para que o carro fique estacionado, conforme tíquete adquirido; E o valor pago pelo tíquete.

- E o aplicativo Vaga Inteligente irá subtrair o valor do tíquete adquirido ao saldo do usuário.
Regularizar Veículo
A funcionalidade “Regularização” tem o objetivo de permitir que o usuário realize o pagamento da notificação através do aplicativo Vaga Inteligente
A funcionalidade poderá ser acessada de duas formas: Uma pela Home e a outra no menu dentro do tópico “Zona Azul Digital”, em ambos locais a funcionalidade possui o mesmo nome “Regularizar Veículo”.
Para efetivar o pagamento, seguir os passos abaixo:
- Clicar em “Regularizar Veículo” (Tanto pela Home do aplicativo quanto pelo Menu);

- Informar os campos “Placa Cadastrada” (Placa que se encontra no aviso de cobrança de tarifa – ACT), Cidade onde foi notificado e Número da ACT;
- Clicar no botão “Consultar” para que o aplicativo retorne os dados para pagamento;

- Assim que a tela for exibida, basta o usuário clicar no botão de ação “Regularizar”. Dessa forma o aplicativo irá efetivar o pagamento da ACT e subtrair o valor ao saldo do usuário.

Assim que a regularização for efetivada com sucesso, as informações do pagamento serão exibidas conforme imagem abaixo:

Movimentações
A funcionalidade “Movimentação” tem o objetivo de permitir que o usuário consulte suas movimentações de compra de crédito (Recarga), compras de tíquetes (utilizações), estornos e pagamento de regularizações.
Para acessar a tela, basta ir em Menu e no tópico “Zona Azul Digital” na funcionalidade “Movimentações”.

A consulta poderá ser realizada dentro dos últimos 3 até 180 dias.

Pagar Estacionamento
A funcionalidade “Pagar Estacionamento”, tem como objetivo permitir que o usuário realize o pagamento dos tíquetes gerados nos estacionamentos administrados pela Estapar (Shoppings, Aeroportos, Estádios, Prédios Comerciais e Estacionamentos Privados), pelo aplicativo, contando com um sistema de leitura de código de barras e Qrcode, para facilitar para o usuário, porém caso o usuário não consiga scannear o tíquete, tem a opção de digitar o código manualmente.
A funcionalidade poderá ser acessada de duas formas: Uma pela Home e a outra no menu dentro do tópico “Compra Online”, em ambos locais a funcionalidade possui o mesmo nome “Pagar Estacionamento”.
Para efetivar o pagamento do estacionamento, o usuário deverá seguir os passos abaixo:
- Clicar em “Pagar Estacionamento” (Tanto pela Home do aplicativo quanto pelo Menu);

- Scanear o Tíquete via QrCode ou via Código de Barras. E se a leitura não for realizada, digitar o número do tíquete;

IMPORTANTE
Se você usuário é Cliente Porto Seguro, informe sua placa no campo “Placa” da tela do aplicativo antes da leitura do tíquete para que o desconto seja aplicado com sucesso.

- E clicar no botão “Consultar”;
- Em seguida o aplicativo irá exibir um tíquete contendo as informações para pagamento;
- Basta o usuário clicar no botão “Pagar com Cartão de Crédito”;

- O aplicativo irá exibir uma tela para que o usuário escolha um cartão de crédito já gravado anteriormente, ou o usuário deverá informar um novo cartão de crédito para que o estacionamento seja pago.
Tela que o aplicativo irá direcionar, se o usuário não tiver cartão já cadastrado, ou se o usuário desejar pagar o estacionamento com um novo cartão.

Tela que o aplicativo irá direcionar, se o usuário tiver cartão já cadastrado. Serão exibidos todos os cartões, para visualizá-los, basta o usuário deslizar com o dedo para o lado esquerdo.

- Após informar todos os dados do cartão para efetivar o pagamento, ou selecionar um cartão que já está gravado, basta o usuário clicar no botão “Efetivar Pagamento”. Se operadora de cartão retornar com sucesso, o tíquete já está liberado que que o usuário saia com seu carro. Porém, se a operadora de cartão retornar alguma exceção, o usuário deverá ir até o caixa do estacionamento para efetuar o devido pagamento.

Reserva de Vagas
A funcionalidade “Reserva de Vaga” tem como objetivo permitir que o usuário reserve vagas nas garagens, com certa antecedência, como no caso de eventos, o usuário poderá efetuar a reserva da vaga na garagem, esta funcionalidade só permitirá a reserva em garagens administradas pela Estapar.
Para ter acesso a funcionalidade “Reserva de Vaga”, existem duas maneiras, uma delas é pelo Menu onde está descrito como “Reserva de Vaga” disposto no tópico Compra Online, a outra forma é pela tela Home, onde também está descrito como “Reserva de Vaga”, ambos caminhos resultarão na mesma tela.


Após selecionar o Local (Garagem) no qual deseja reservar a vaga, será apresentado para o usuário uma tela solicitando algumas informações, como Data/Hora de entrada e Data/Hora de saída, conforme imagem abaixo. Ao clicar no botão de ação “Reservar”, o usuário será redirecionado para o site, onde o mesmo deverá continuar com o processo de reserva de vaga.

Meus Dados
A funcionalidade “Meus Dados” tem o objetivo de permitir que o usuário realize o cadastro de seus dados pessoais, tais como endereço, placas e telefones, para que o aplicativo Vaga Inteligente permita o usuário realizar algumas ações que necessitam ter todos os dados cadastrados.
A funcionalidade poderá ser acessada de duas formas: Uma pela Home e a outra no Menu dentro do tópico “Outros Serviços”, em ambos locais a funcionalidade possui o mesmo nome “Meus Dados”.

Funcionalidades do Vaga Inteligente que necessitam do cadastro:
- Comprar Crédito
- Pagar Zona Azul
- Regularizar Veículo
Funcionalidades do Vaga Inteligente que necessitam do cadastro:
- CPF/CNPJ
- Nome ou Razão Social
- Data Nascimento
- Telefone Fixo
Seguem os Dados a serem cadastrados:
Cadastro
Ao clicar em “Meus Dados”, o usuário será direcionado para a aba “Cadastro” onde poderá atualizar/cadastrar os seus dados pessoais como, “Tipo Documento”, “CPF”, “E-mail”, “Nome ou Razão Social”, “Data Nascimento”, “Telefone Fixo” e “Telefone Celular”, conforme imagem abaixo.
IMPORTANTE
O campo de “E-mail” não poderá ser alterado, e o campo “CPF” só poderá ser informado uma única vez, não podendo ser alterado, caso seja necessário a alteração entrar com o SAC.


Endereço
Ao clicar em “Meus Dados”, e em seguida na aba “Endereço” o usuário poderá atualizar/cadastrar, tudo que for relacionado ao seu endereço, conforme imagem abaixo.

Placas
Ao clicar em “Meus Dados”, e logo em seguida na aba “Placas” o usuário poderá atualizar/cadastrar, tudo que for relacionado aos seus veículos, caso o usuário possua veículos já cadastrados, os mesmos serão listados, conforme imagem abaixo.

IMPORTANTE
O mesmo veículo não poderá ser cadastrado duas vezes para um mesmo cliente, porém poderá estar cadastrado para outro cliente.
Para adicionar uma nova placa, basta que o usuário clique no botão de ação “Adicionar Veículo”, será exibido um pop-up para que possa preencher os dados do veículo.
Após preencher os campos necessários, para efetivar a atualização/cadastro como “Tipo Veículo” e “Placa”, basta que o usuário clique no botão de ação “Confirmar”, após confirmado, o veículo será listado normalmente.
Telefones
Ao clicar em “Meus Dados”, e logo em seguida na aba “Telefones” o usuário poderá atualizar/cadastrar seus telefones, para que sejam utilizados na compra de tíquete via SMS, caso o usuário possua telefones já cadastrados, os mesmos serão listados, conforme imagem abaixo.

IMPORTANTE
O mesmo telefone não poderá ser cadastrado duas vezes para um mesmo cliente, porém poderá estar cadastrado para outro cliente.
Para adicionar um novo Telefone, basta que o usuário clique no botão de ação “Adicionar Telefone”, será exibido um pop-up para que possa preencher o número do telefone, conforme imagem abaixo.
Após preencher com o novo telefone, para efetivar a atualização/cadastro, basta que o usuário clique no botão de ação “Confirmar”, após confirmado, o telefone será listado normalmente.
Cartões
A funcionalidade “Cartões” localizada apenas no Menu, no tópico Outros Serviços, tem como objetivo permitir que o usuário tenha acesso aos seus cartões cadastrados no momento que efetuou compras de crédito.

Informações
A funcionalidade “Informações”, tem como objetivo exibir para o usuário informações como, o número do SAC, site Estapar e os Termos de Uso do aplicativo, conforme imagem abaixo.
A funcionalidade poderá ser acessada de duas formas: Uma pela Home e a outra no menu dentro do tópico “Outros Serviços”, em ambos locais a funcionalidade possui o mesmo nome “Informações”.

Após verificar as “Informações”, basta que o usuário clique no botão de ação “Voltar”, assim será direcionado para a tela de Home do aplicativo.

Buscar Vagas
A funcionalidade “Buscar Vagas” tem como objetivo permitir que o usuário faça uma busca entre as garagens mais próximas, em shoppings, prédios comerciais, aeroportos e estacionamentos privados administrados pela Estapar. E também exibir as vagas de zona azul (vagas em vias públicas) disponíveis.
Para ter acesso a funcionalidade “Buscar Vaga”, existem duas maneiras, uma delas é pelo Menu onde está descrito como “Buscar Vaga” no canto inferior direito, a outra forma é pela tela Home, onde também está descrito como “Buscar Vaga”, ambos caminhos resultarão na mesma tela.

Após clicar na funcionalidade, o usuário será direcionado para um mapa, onde será exibido as garagens onde existem vagas e as vagas de zona azul mais próximas a sua localização atual, tendo também a opção de busca por endereço, para que o usuário possa informar onde deseja realizar a busca de garagens.

Exemplo de como serão exibidas as vagas de zona azul (vagas em vias públicas de cidades administradas pela Estapar):
IMPORTANTE
As vagas de zona azul serão exibidas em marcações em ruas, podendo ter até 4 cores:
Verde ( ) – Existem muitas vagas disponíveis para você estacionar o seu carro.
Amarelo ( ) – Existem muitas vagas disponíveis para você estacionar o seu carro.
Azul ( ) – Área de Zona Azul sem informação de vaga disponível.
Vermelho ( ) – A probabilidade de achar vaga naquela rua é bem pequena.
Além de exibir as probabilidades de existência de vagas, o usuário poderá clicar em cima da rua onde parou o carro, que o setor será exibido (ver imagem abaixo):

Exemplo de como serão exibidas as vagas de garagens (vagas em aeroportos, shoppings, prédios comerciais e estacionamentos privados administrados pela Estapar):

Se o usuário desejar buscar vagas em um local específica, bastar clicar no campo “Onde você está indo”, conforme imagem abaixo, que o teclado do celular será habilitado para que o usuário possa digitar o local desejado.
Exemplo: Vila Olímpia, São Paulo.

Na tela do mapa o usuário terá a opção de filtrar por Zona Azul Digital ou Estacionamento, ou seja, o usuário poderá optar por visualizar somente um tipo de estacionamento “zona azul” ou “estacionamentos privados administrados pela Estapar”.
Para ter acesso ao filtro basta que o usuário clique no ícone , localizado no canto inferior direito.
Para marcar ou desmarcar um “tipo de estacionamento”, basta clicar em cima do PIN.
IMPORTANTE
PIN Azul – Corresponde às vagas de zona azul digital; e PIN Verde – Corresponde às vagas em garagens administradas pela Estapar (aeroportos, shoppings, prédios comercias, e estacionamentos privados).


Ao clicar no PIN Verde da garagem desejada, será exibido para o usuário as informações referentes ao estacionamento, possibilitando também que o usuário trace uma rota de sua localização atual para a garagem desejada. Para isto basta que ele clique no botão de ação “Traçar rota a partir da minha posição” , conforme imagem abaixo.